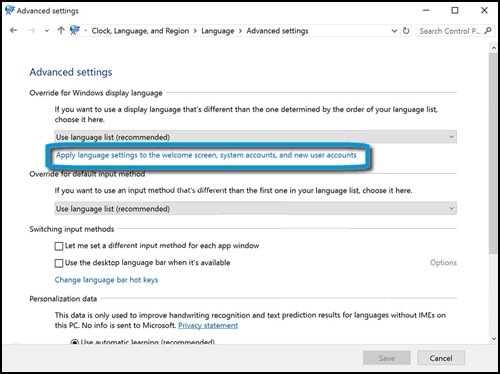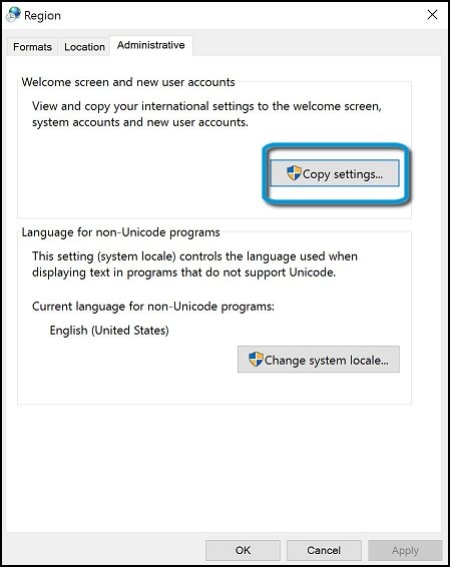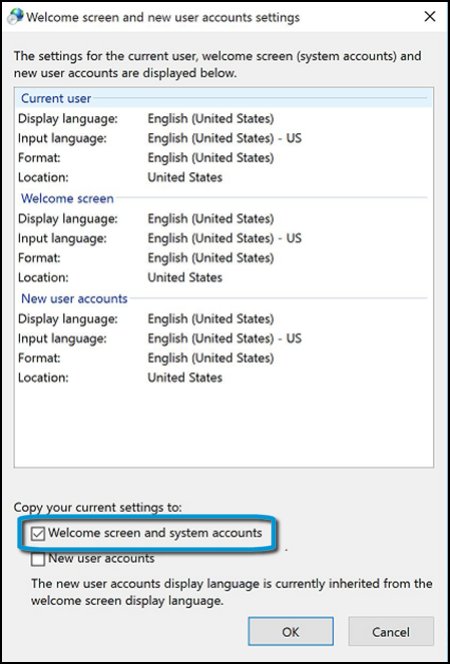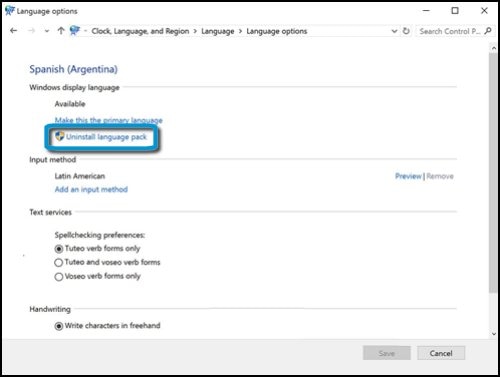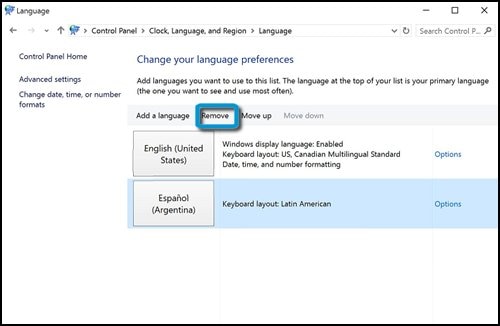En Windows 10, puede cambiar el idioma que se muestra en las aplicaciones, menús, configuraciones, y otras áreas de Windows. Si hay varias personas que comparten un equipo, éstas pueden seleccionar diferentes idiomas de visualización para sus cuentas de usuario, del mismo modo que una sola persona puede agregar varios idiomas a su cuenta de usuario y cambiar entre ellos. Nota: Instalar varios paquetes de idioma podría influir en el espacio disponible en el disco duro, así como en el rendimiento del sistema. Instale solo los paquetes de idioma necesarios o que vaya a usar.
1. Cómo encontrar e instalar un paquete de idioma en Windows 10
En la sección Idioma del Panel de control se enumeran más de un centenar de idiomas. Muchos de los idiomas tienen una serie de dialectos, que se llaman variantes regionales en Windows. Si agrega un idioma, pero descubre que no hay ningún paquete de idioma disponible para su descarga, vuelva a comprobarlo periódicamente por si Microsoft ha creado el paquete de idioma que desea. Siga los pasos indicados a continuación para cambiar el idioma o instalar un idioma adicional. 1. En Windows, busque y abra el Panel de control. 2. En Reloj, idioma y región, haga clic en Agregar un idioma. Figura : Agregar un idioma 
3. En la ventana Idioma, haga clic en Agregar un idioma. Figura : Ventana Idioma 
4. En la ventana Agregar un idioma, desplácese para encontrar el idioma que desea. 5. Seleccione el idioma. Si el idioma no tiene variantes regionales, haga clic en Agregar. Figura : Idioma sin variantes regionales 
Si el idioma tiene variantes regionales, haga clic en Abrir y seleccione la variante regional que desee. La ventana Idioma se vuelve a abrir con el nuevo idioma en la lista: debe seleccionarlo y hacer clic en Agregar. Figura : Idioma con variantes regionales 
6. Haga clic en Opciones junto al idioma que está agregando. Figura : Opciones de idioma 
Se abre la ventana Opciones de idioma con los paquetes de idioma disponibles indicados en Idioma de visualización de Windows.
7. Si el paquete de idioma está disponible, haga clic en Descargar e instalar paquete de idioma. Figura : Descargue e instale el paquete de idioma 
8. Si se le solicita, inicie sesión como administrador. 9. Cuando se le solicite, haga clic en Sí para permitir que el Instalador de paquetes de idioma de Microsoft Windows haga los cambios en su equipo. Se iniciará la instalación del paquete de idioma. Esto puede llevar varios minutos. Figura : Descargar e instalar paquete de idioma 
El nuevo idioma está disponible para todos los usuarios que comparten el equipo.
2. Cómo cambiar el idioma de visualizaciónUna vez que el paquete de idioma se ha descargado, puede cambiar entre idiomas de visualización. 1. Inicie sesión con su cuenta de usuario. 2. En la ventana Idioma seleccione el idioma que desea establecer como idioma principal y haga clic en Subir hasta que el idioma esté en la parte superior de la lista. Figura : Cambie sus preferencias de idioma 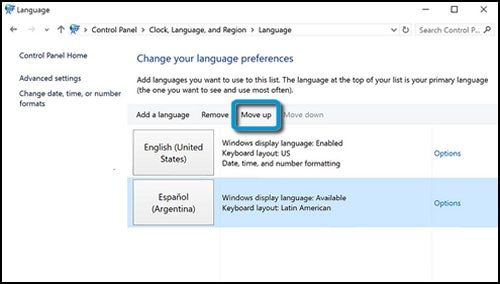
3. Reinicie el equipo. 4. Inicie sesión con su cuenta de usuario. El equipo se reiniciará usando el nuevo idioma de visualización en aplicaciones,configuraciones, menús y otras áreas de Windows. 5. Para cambiar entre idiomas, abra la ventana Idioma, mueva el idioma que desea a la parte superior de la lista y, luego, reinicie el equipo. El resto de los usuarios que utilizan el equipo pueden elegir diferentes idiomas de visualización como idioma principal; para ello, deberán iniciar sesión en sus cuentas, seguir los pasos indicados en el primer apartado (Cómo encontrar e instalar un paquete de idioma en Windows 10) y, a continuación, los indicados en esta sección. 3. Cambio del idioma del tecladoUna vez que un idioma está en la lista de idiomas, se añade automáticamente el método de escritura apropiado. Puede agregar métodos de escritura en otros idiomas o seleccionar una distribución de teclado diferente. 1. En Windows, busque y abra el Panel de control. 2. En Reloj, idioma y región, haga clic en Cambiar métodos de entrada. Figura : Cambiar métodos de entrada 
Se abre la ventana Idioma. 3. Para agregar una nueva distribución de teclado, haga clic en Opciones junto al idioma. Figura : Opciones de preferencias del idioma 
4. En la ventana Opciones de idioma, haga clic en Agregue un método de entrada. Figura : Agregue un método de entrada 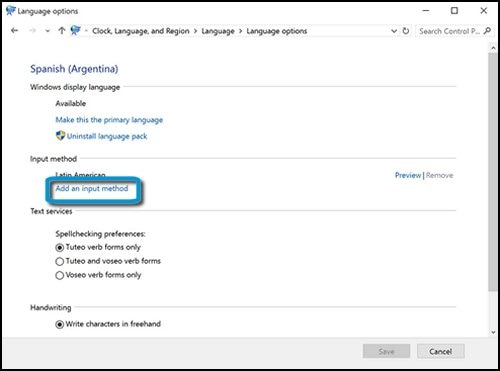
5. En la ventana Método de entrada, seleccione de la lista el idioma y la distribución deseados para el teclado y, luego, haga clic en Agregar. Figura : Opciones de idioma y distribución del teclado 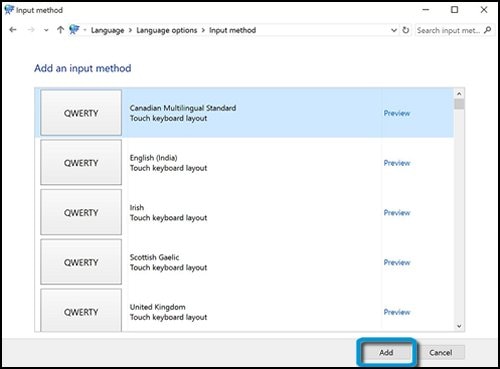
6. En la ventana Opciones de idioma, haga clic en Guardar. Una vez que haya elegido los idiomas del teclado, puede cambiar entre teclados pulsando las teclas Windows  + BARRA ESPACIADORA. + BARRA ESPACIADORA.
Nota: El cambio entre teclados solo altera el idioma de entrada. Siga los pasos indicados en el apartado anterior (Cómo cambiar el idioma de visualización) para cambiar el idioma de visualización usado en aplicaciones, menús, configuraciones y otras áreas de Windows. 7. Si desea que cada aplicación utilice un teclado específico, en la ventana Idioma, haga clic en Configuración avanzada. 8. En Cambio entre métodos de entrada, active la casilla de verificación que aparece junto a Permitirme establecer un método de entrada distinto para cada ventana de aplicación. Figura : Diversos métodos de entrada para distintas aplicaciones 
9. Haga clic en Guardar. 4. Cómo aplicar el idioma de visualización a más áreas de Windows 10Aplicar el idioma instalado a la pantalla de inicio de sesión y a otras cuentas. 1. En la ventana Idioma, haga clic en Configuración avanzada. 2. Haga clic en Aplicar configuración de idioma en la pantalla de inicio de sesión, las cuentas del sistema y las nuevas cuentas de usuario. Figura : Configuración avanzada de idioma 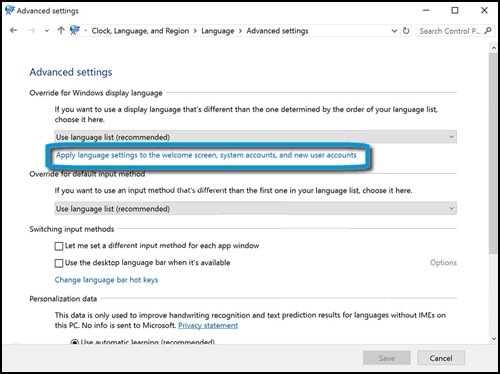
Se abre la ventana Región. 3. En la pestaña Administrativo, haga clic en Copiar configuración. Figura : Copiar configuración 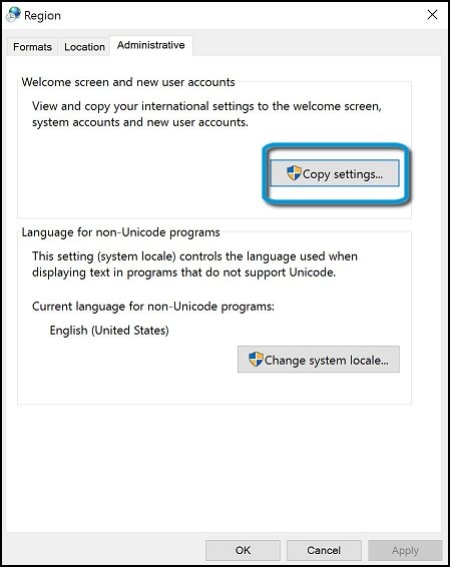
4. En la ventana Configuración de pantalla de inicio de sesión y nuevas cuentas de usuario, active la casilla de verificación junto a Pantalla de inicio de sesión y cuentas del sistema para aplicar el idioma de visualización elegido a la pantalla de inicio de sesión y a las cuentas del sistema Figura : Pantalla de bienvenida y cuentas del sistema 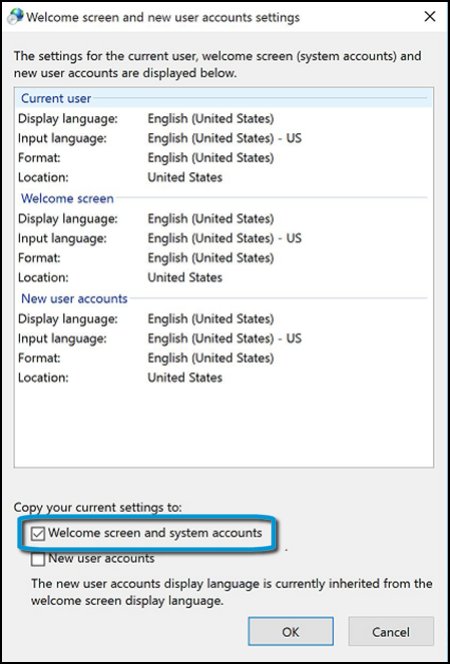
5. Haga clic en Aceptar en la ventana Configuración de la pantalla de Bienvenida y cuentas de nuevos usuarios. 6. Haga clic en Aceptar en la ventana Región. 7. Si se le solicita, haga clic en Reiniciar. 5. Desinstalar paquetes de idioma de Windows 10Instalar varios paquetes de idioma podría influir en el espacio disponible en el disco duro, así como en el rendimiento del sistema. Siga los pasos indicados a continuación para desinstalar un paquete de idioma que ya no necesite. 1. En Windows, busque y abra el Panel de control. Se abrirá la ventana Panel de control. 2. En Reloj, idioma y región, haga clic en Agregar un idioma. Se abre la ventana Idioma. 3. Haga clic en Opciones junto al idioma que está desinstalando. Se abrirá la ventana de Opciones de idioma. 4. En la ventana Opciones de idioma, haga clic en Desinstalar un paquete de idioma. Figura : Desinstalar paquete de idiomas 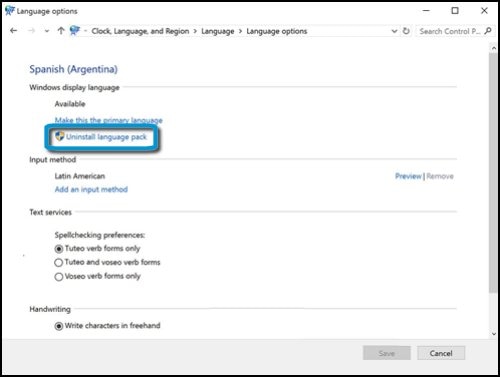
Se abre la ventana Instalar o desinstalar idiomas de visualización y Windows inicia la desinstalación del idioma. Esto puede llevar varios minutos. Figura : Desinstalación de idiomas de visualización 
5. Una vez que el paquete de idioma se ha desinstalado, haga clic en Reiniciar ahora cuando se le solicite. Se reiniciará el equipo. 6. En la ventana Idioma, seleccione de la lista el idioma y, a continuación, haga clic en Quitar. Figura : Quite un idioma de las preferencias del idioma 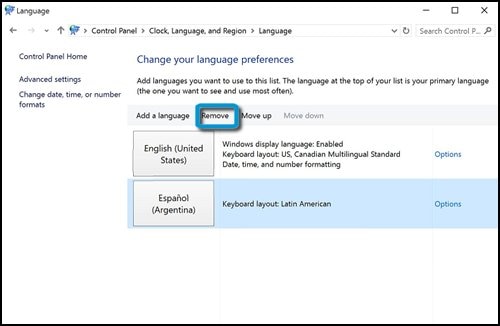
7. Si se le solicita, haga clic en Reiniciar. 8. Abra la ventana Idioma y haga clic en Configuración avanzada. 9. Haga clic en Aplicar configuración de idioma en la pantalla de inicio de sesión, las cuentas del sistema y las nuevas cuentas de usuario. Se abre la ventana Región. 10. En la pestaña Administrativo, haga clic en el botón Copiar configuración. 11. En la ventana Configuración de la pantalla de inicio de sesión y cuentas de nuevos usuarios active las casillas de verificación que aparecen junto a Pantalla de inicio de sesión y cuentas del sistema y Cuentas de nuevos usuarios. 12. Haga clic en Aceptar en la ventana Configuración de la pantalla de Bienvenida y cuentas de nuevos usuarios. 13. Haga clic en Aceptar en la ventana Región. 14. Si se le solicita, haga clic en Reiniciar. El idioma y todos los métodos de escritura asociados se eliminan de la cuenta de usuario. | 




















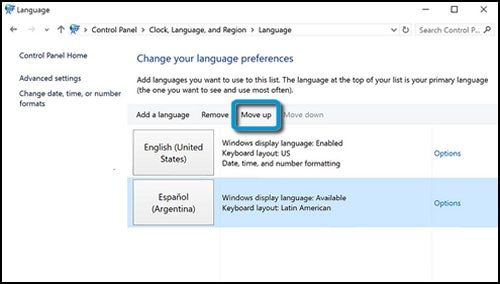


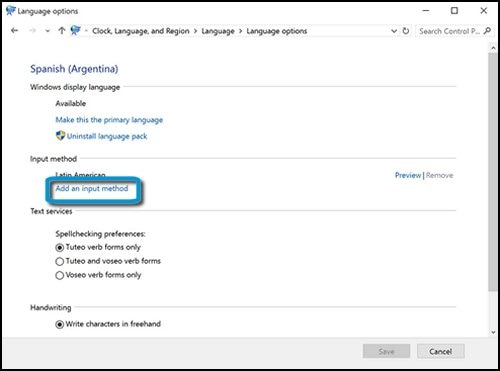
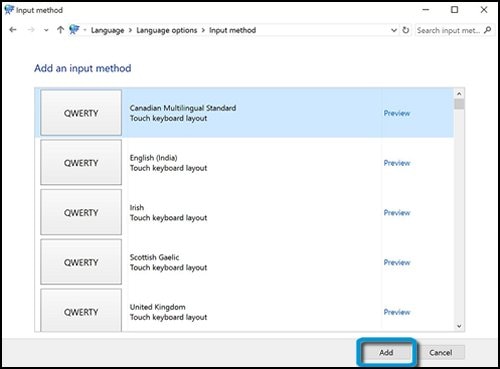
 + BARRA ESPACIADORA.
+ BARRA ESPACIADORA.